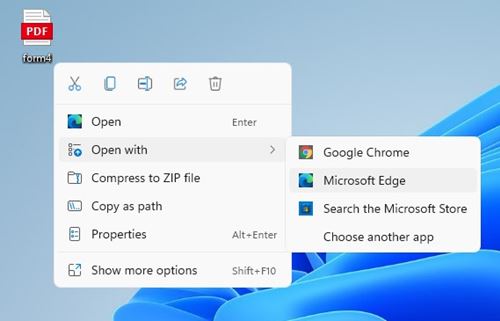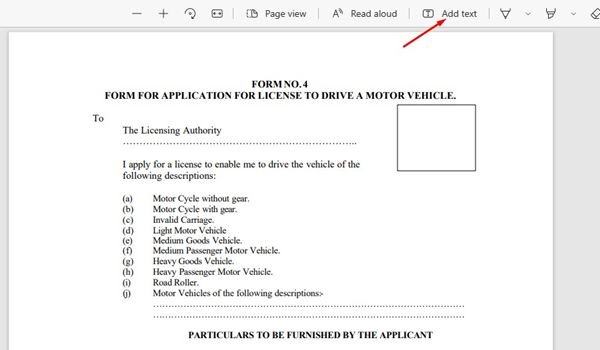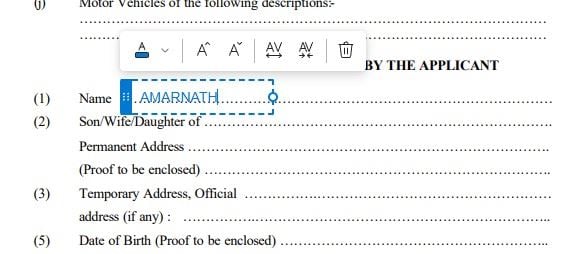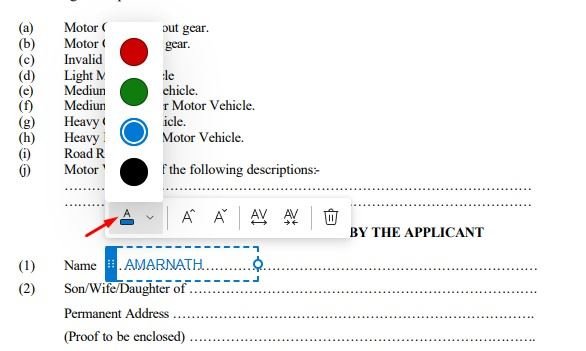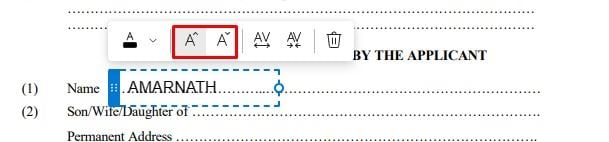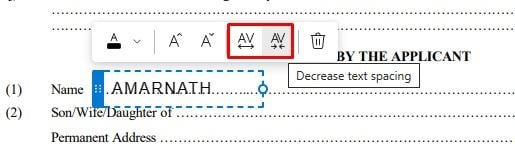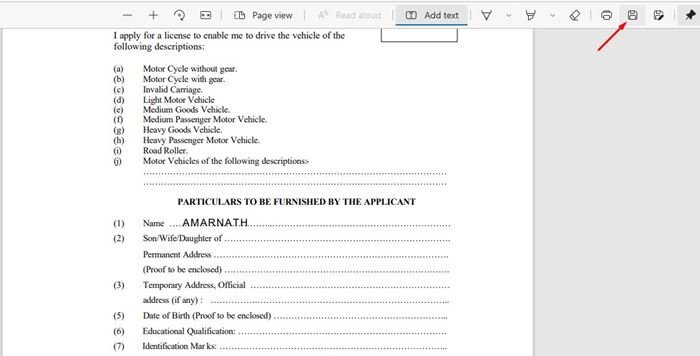如何使用 Microsoft Edge 将文本添加到 PDF 文件 |
您所在的位置:网站首页 › edge pdf编辑 › 如何使用 Microsoft Edge 将文本添加到 PDF 文件 |
如何使用 Microsoft Edge 将文本添加到 PDF 文件
|
毫无疑问,Chrome 是现在最流行的网络浏览器。 Web 浏览器现在可用于 Windows、macOS、Linux、Android 和 iOS。 尽管 Chrome 是台式电脑上最好的网络浏览器,但它仍然缺少一些功能。 Microsoft 的新 Web 浏览器 - Microsoft Edge 尝试实现 Chrome 中缺少的功能。 如果您使用 Edge 浏览器已有一段时间,您可能知道它有一个内置的 PDF 阅读器。 Microsoft Edge PDF Reader 可以在 Web 浏览器上打开每个 PDF 文件。 但是,您知道您还可以在 PDF 文件中添加文本吗? 是的,除了显示,Microsoft Edge 还允许您编辑 PDF 文件。 使用 Edge 浏览器向 PDF 文件添加文本的步骤因此,如果您使用 Microsoft Edge,您将不再需要依赖第三方工具来填写 PDF 表单。 因此,在本文中,我们将分享如何使用 Edge 浏览器将文本添加到 PDF 文件的分步指南。让我们检查一下。 重要: 该功能现在仅在 Edge Dev 和 Canary 版本中可用。 因此,您需要安装浏览器才能使用此功能。 1.首先,右键单击PDF文件并选择 打开方式 > 边缘浏览器 . 你也可以 将 PDF 文件拖放到 边缘浏览器。
2.在Edge PDF编辑器中,需要点击按钮 “添加文字” ,如屏幕截图所示。
3. 您现在将看到一个带有格式选项的浮动文本框。 文本框将具有三个选项 - 文本颜色、文本大小和文本间距选项 .
4. 接下来,单击要添加新文本的部分。 开始输入要添加的文本。 5.如果你想改变颜色, 点击颜色选项 如下所示,然后选择您喜欢的颜色。
6.要调整文字大小,需要点击 貔貅 增大或减小文本大小 .
7. 文本框还有一个文本间距选项。 你可以 调整文字间距 在字母之间放置一个空格。
8. 完成编辑后,单击图标 保存到 以保存 PDF 文档。
这是! 我做完。 这是您可以使用 Microsoft Edge 浏览器将文本添加到 PDF 文件的方法。 因此,本指南是关于使用 Microsoft Edge 浏览器向 PDF 文件添加文本的全部内容。 希望这篇文章对你有所帮助! 也请与您的朋友分享。 如果您对此有任何疑问,请在下面的评论框中告诉我们。 |
【本文地址】
今日新闻 |
推荐新闻 |